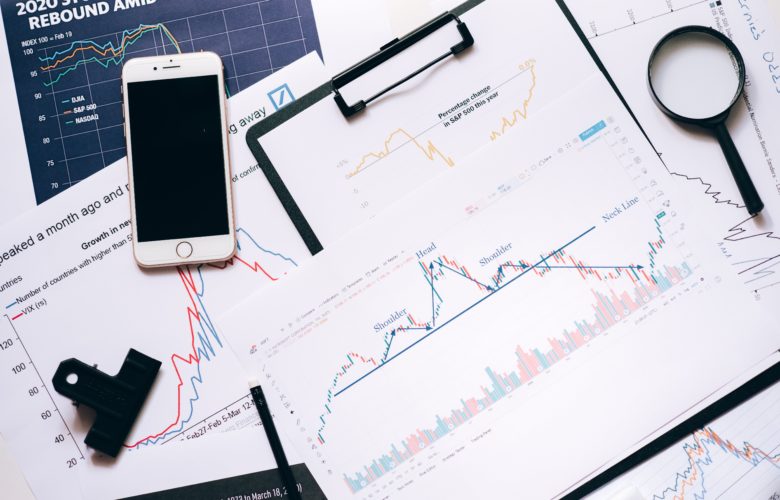Czy zdarzyło ci się kiedyś zapomnieć hasła do swojej sieci Wi-Fi na komputerze z systemem Windows 10? To naprawdę frustrujące, ale nie martw się! W tym artykule dowiesz się, jak łatwo sprawdzić zapomniane hasło do Internetu na swoim urządzeniu.
Nie potrzebujesz specjalnych umiejętności komputerowych ani zaawansowanych narzędzi. Postępuj zgodnie z naszymi prostymi wskazówkami, a w krótkim czasie będziesz online ponownie.
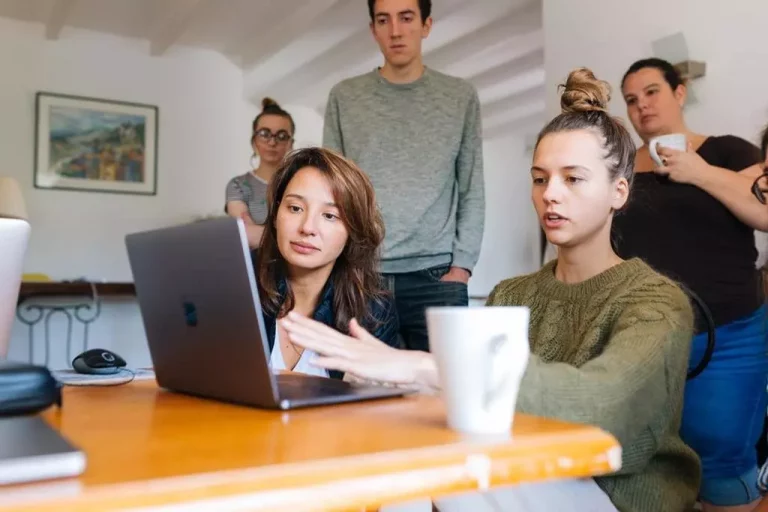
Czym Jest Hasło Do Internetu?
Przed przystąpieniem do sprawdzania hasła, warto wiedzieć, czym dokładnie ono jest. Hasło do Internetu, zwane również kluczem sieciowym, jest unikalnym kodem, który umożliwia dostęp do sieci Wi-Fi. Gdy Twój komputer lub inny urządzenie próbuje połączyć się z daną siecią, musisz podać właściwe hasło, aby uzyskać dostęp do Internetu.
Sprawdź Hasło na Etui Routera
Najprostszym sposobem na sprawdzenie hasła do Internetu jest odnalezienie etui swojego routera. Wiele routerów ma na swojej obudowie naklejkę lub tabliczkę z nazwą sieci (SSID) oraz hasłem. Wygląda to zazwyczaj tak:
Nazwa sieci (SSID): NazwaTwojejSieci
Hasło: TwojeHasło123
Jeśli nie widzisz tych informacji od razu, spróbuj przewinąć lub odwrócić router, aby znaleźć odpowiednią etykietę. Pamiętaj, że niektóre routery mogą używać nazwy użytkownika i hasła do logowania się na stronie konfiguracyjnej, ale te dane nie są tym samym, co hasło do sieci Wi-Fi.
Hasło w Ustawieniach Windows 10
Jeśli nie możesz znaleźć hasła na etui routera, spróbuj sprawdzić je w ustawieniach systemu Windows 10. Oto kroki, które musisz wykonać:
Kliknij na ikonę sieci Wi-Fi w prawym dolnym rogu ekranu.
Aby zobaczyć dostępne sieci Wi-Fi, kliknij na ikonę „Wi-Fi” znajdującą się w prawym dolnym rogu pulpitu. Otworzy się menu z listą dostępnych sieci.
Wybierz swoją sieć Wi-Fi.
Wybierz swoją sieć Wi-Fi z listy dostępnych sieci. Jeśli nie widzisz swojej sieci na liście, upewnij się, że masz włączoną funkcję Wi-Fi na swoim urządzeniu.
Kliknij na opcję „Połącz”.
Wprowadź hasło dostępu do swojej sieci Wi-Fi i kliknij na przycisk „Połącz”. Jeśli podane hasło jest poprawne, Twój komputer automatycznie połączy się z Internetem.
Jeśli nie masz pewności, czy wprowadzone hasło jest prawidłowe, możesz zaznaczyć opcję „Pokaż znaki”, aby zobaczyć wpisywane litery i upewnić się, że są poprawne. To pomaga uniknąć błędów w przypadku, gdy masz trudności z widzeniem małych znaków na ekranie.
Przywracanie Hasła Do Internetu
Jeśli powyższe kroki nie przyniosły rezultatu i nadal nie możesz odzyskać hasła do swojej sieci Wi-Fi, nie ma powodu do paniki. Istnieje jeszcze jedna opcja, która może pomóc – przywracanie hasła.
Znajdź przycisk „Reset” na swoim routerze.
Przycisk „Reset” zazwyczaj znajduje się na tylnej lub spodniej części routera. Aby przywrócić hasło do ustawień fabrycznych, przytrzymaj ten przycisk przez kilka sekund. Upewnij się, że router jest włączony podczas tego procesu.
Skonfiguruj router ponownie.
Po zresetowaniu routera, będziesz musiał go skonfigurować od nowa. Znajdź etykietę z nazwą użytkownika i hasłem do panelu konfiguracyjnego routera (zazwyczaj „admin” lub „administrator” jako nazwa użytkownika i puste hasło). Następnie wykonaj konfigurację sieci Wi-Fi, nadając swojej sieci nową nazwę i hasło.
Upewnij się, że nowe hasło jest wystarczająco silne, aby zapewnić bezpieczeństwo sieci Wi-Fi. Wprowadź unikalne kombinacje liter, cyfr i znaków specjalnych, aby utrudnić niepowołanym osobom dostęp do twojej sieci.
Zabezpiecz Hasło i Regularnie Je Zmieniaj
Teraz, gdy odzyskałeś hasło do swojej sieci Wi-Fi, pamiętaj o kilku ważnych wskazówkach dotyczących zabezpieczeń:
Regularnie zmieniaj hasło.
Zaleca się zmianę hasła do sieci Wi-Fi co jakiś czas. To minimalizuje ryzyko, że ktoś niepożądany zdobędzie dostęp do twojej sieci. Możesz ustawić przypomnienia, aby pamiętać o regularnej zmianie hasła.
Unikaj ujawniania hasła.
Nigdy nie podawaj swojego hasła do sieci Wi-Fi osobom, którym nie ufasz w pełni. Hasło jest kluczem do twojej sieci i może być wykorzystane przez osoby trzecie w sposób niepożądany.
Wykorzystaj WPA lub WPA2.
Podczas konfigurowania swojej sieci Wi-Fi, upewnij się, że używasz protokołów bezpieczeństwa WPA lub WPA2. Są one bardziej zaawansowane i trudniejsze do złamania niż starszy protokół WEP.
Podsumowując, odzyskanie hasła do Internetu w systemie Windows 10 nie jest takie trudne, jak mogłoby się wydawać. Możesz sprawdzić hasło na etui swojego routera lub skorzystać z ustawień systemu, aby je odczytać. Jeśli to nie działa, zresetowanie routera może pomóc. Pamiętaj jednak o zabezpieczeniu swojej sieci Wi-Fi, aby uniknąć niepożądanych gości. Teraz, gdy znasz te proste kroki, możesz cieszyć się dostępem do Internetu bez żadnych przeszkód.